How To: A Rundown of the Bolt Spectrum Analyzer
Last month, we released the built-in spectrum analyzer update for all Bolt 500, 1000 and 3000 models, as well as Sidekick II receivers. While it may seem like a small deal at first glance, the spectrum analyzer can mean the difference between a rough connection and a solid one on set. With so many wireless devices occupying the precious radio frequency (RF) space all around us nowadays, it can be tricky to find a solid channel without interference.
But how does it work? What is the 5GHz spectrum? How do you select the channel with the least congestion in your environment? This guide will explain the what, how and why of the built-in spectrum analyzer.
What is the 5GHz Spectrum?
What is the 5GHz Spectrum?
You’ve probably heard of the 5GHz spectrum before. In fact, chances are you’re already using it at home! Along with 2.4GHz, 5GHz is the other frequency available on newer dual-band WiFi routers, both allowing you to connect to the Internet at different speeds & ranges. 5GHz also happens to be the spectrum of choice for government radar telecommunications because of its robustness and throughput. Between the two, 2.4GHz travels farther but has slightly slower speeds, while 5GHz has shorter range but offers a faster connection.
Most zero-delay wireless video devices out there (including Bolts) utilize the 5GHz spectrum to transport video from transmitter to receiver(s). With powerful chipsets and high-gain antennas, the Bolt is able to send audio/video to receivers almost instantly up to 3000 ft. away. But like all wireless technology, the strength of its signal depends on the amount of RF interference in your area.
Luckily, we have a lot of options to choose from! The 5GHz spectrum occupies the 5000-5900 MHz range, where they’re broken down into specific “center frequencies” for selection (i.e 5310 or 5550). This is where the built-in spectrum analyzer comes in. Bolts allow you to manually choose the center frequencies that you want the unit to automatically scan through, and the integrated spectrum analyzer can help you narrow down the options.
How to Use the Spectrum Analyzer
How to Use the Spectrum Analyzer
So how does it work? By default, the Bolt automatically scans through the entire 5GHz spectrum for the best frequency to use, with a backup option in case the 1st frequency becomes congested. The problem is, every 5GHz device is doing the same thing, which is what causes the interference.
With the Bolt spectrum analyzer, you have a visualization of the frequencies being occupied in your area. Here’s how to check:
- On the Bolt’s front panel, open up the main menu by pressing the black MENU button.
- Scroll down to and choose Spectrum Analyzer.
- You’ll see a bunch of bars with + or - signs underneath them, and a cursor for you to scroll through the frequencies.
- The higher the bars, the more devices are using that same frequency.
To change this: (not available on Bolt 500s)
- Select or deselect frequencies by turning the + signs into -, or vice versa.
- + means on; - means off.
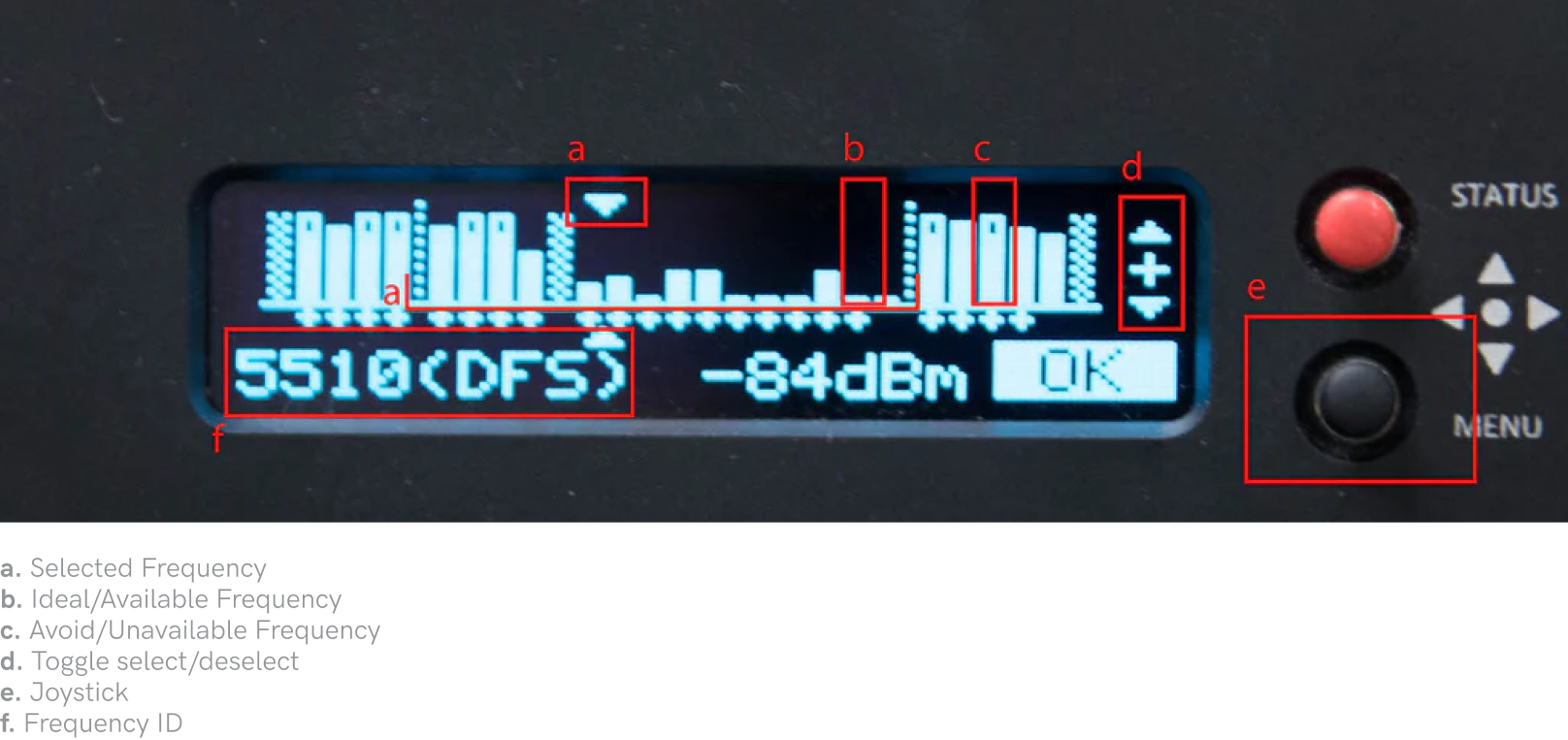
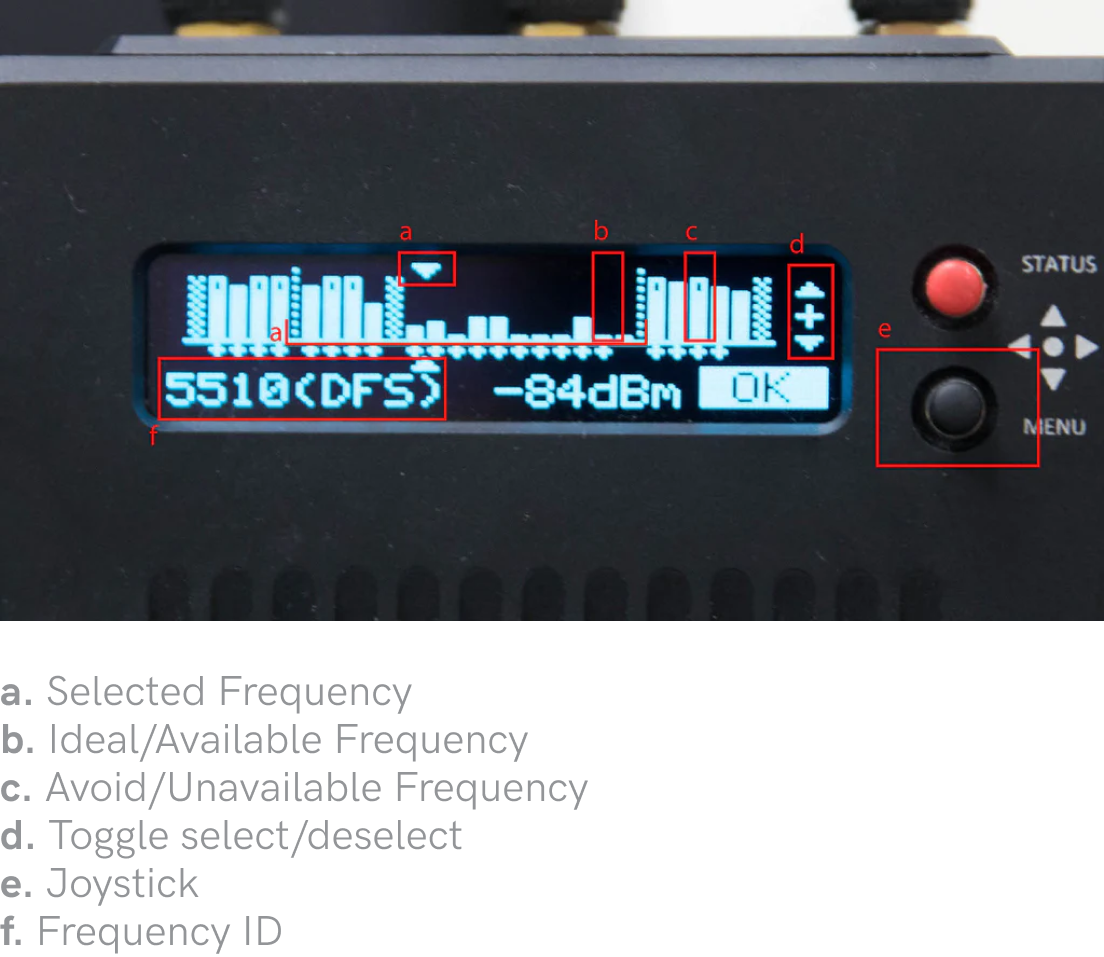
Why Is This Important?
Why Is This Important?
There are two reasons: more reliability for your Bolts and more reliability for your other devices on set.
Ever been in the middle of filming and all of a sudden the wireless downlinks start to drop? Or arrive at a location and notice the downlinks are laggy? Other 5GHz devices are fighting for that same radio space, and their nonstop switching causes the frequencies in the spectrum to fluctuate.
Instead of letting the Bolt scan through the entire spectrum, choosing the least congested frequencies allows your Bolt to limit the scans to specific ranges, limiting the interference from other 5GHz devices.
This means two things. On one hand, your Bolt will have more room to send a reliable signal to the receiver. On the other, by establishing the allotted frequencies on your Bolt, this leaves room to add other wireless devices for your on-set productions. For example, if you operate multiple Bolts as well as a WiFi router, giving each unit its own frequency “group” prevents them from overlapping. No overlapping = no lag.
But many devices include this option, except they’re labeled as “Channels”. Not to worry - each channel corresponds to a specific frequency, which you can find here.
Conclusion
Conclusion
Spectrum analyzers aren’t anything new, but this gives Bolt users an easy way to identify and fix connectivity issues on set - a place where having all of your gear operational is critical. When clients and fellow production crew are relying upon the camera gear to get the production done, it’s good to have an additional tool to improve your wireless links on set.

